5 cách gỡ bỏ phần mềm trên win 10 không phải ai cũng biết
Đối với những người sử dụng máy tính, laptop thông minh cần thường xuyên dọn dẹp và xóa bỏ những dữ liệu, phần mềm không cần dùng tới. Dưới đây là hướng dẫn 5 cách gỡ bỏ phần mềm trên win 10 đầy đủ và chi tiết mời bạn cùng theo dõi.
1. Cách 1: Cách gỡ phần mềm trên máy tính win 10 từ thanh Menu Start
Đối với những phần mềm, ứng dụng không sử dụng và không cần thiết thì nên được xóa bỏ để có dung lượng lưu trữ những dữ liệu quan trọng khác hay có thể tối ưu hóa được win 10.
Xem chi tiết bài viết tại: #4 cách tối ưu hoá win 10 - softfolder.com
Với những người đang sử dụng hệ điều hành win 10 sẽ có nhiều cách xóa, gỡ bỏ khác nhau nhưng không phải ai cũng nắm rõ vấn đề này. Một trong những cách gỡ cài đặt đơn giản nhất chính là từ thanh Menu Start. Các bước thực hiện như sau:
-
Bước 1: Bấm vào biểu tượng Windows Start nằm ở góc cuối bên trái màn hình.
-
Bước 2: Trên danh sách các ứng dụng, bấm chuột phải vào ứng dụng cần gỡ
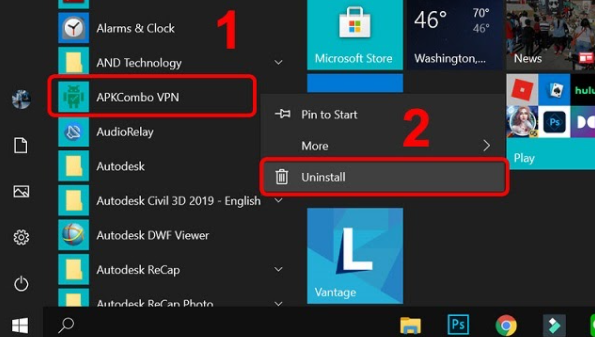 |
| Nhấn chuột phải vào Ứng dụng muốn gỡ |
-
Bước 3: Chọn “Uninstall” để gỡ cài đặt.
Như vậy với 3 bước đơn giản này người dùng đã dễ dàng xóa bỏ những ứng dụng, phần mềm thừa trên máy vô cùng nhanh chóng.
2. Cách 2: Cách gỡ bỏ phần mềm trên win 10 từ Menu Settings
Để gỡ phần mềm trên máy tính sử dụng hệ điều hành win10 ngoài cách gỡ từ thanh menu Start có thể thực hiện trên Menu Settings cũng vô cùng đơn giản. Các bước thực hiện cách gỡ bỏ phần mềm trên máy tính như sau:
-
Bước 1: Trên màn hình máy tính chọn biểu tượng windows Start ở góc dưới bên trái màn hình.
-
Bước 2: Chọn mục “Settings”.
-
Bước 3: Giao diện màn hình hiện ra chọn “Apps”.
-
Bước 4: Chọn ứng dụng cần xóa bỏ.
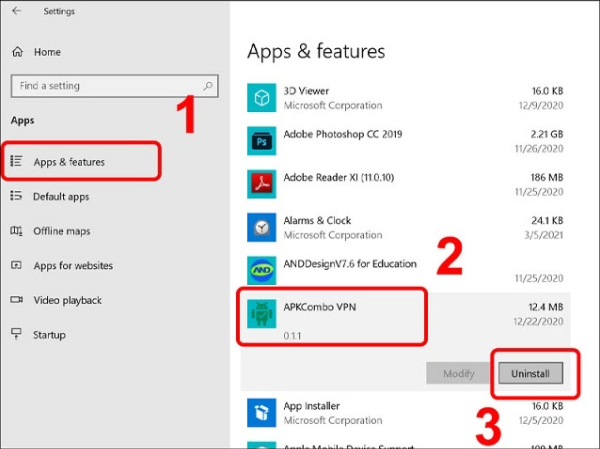 |
| Chọn App & features > Nhấn vào App muốn gỡ > Chọn Uninstall |
-
Bước 5: Bấm vào “Uninstall” để hoàn tất gỡ cài đặt.
-
Bước 1: Trên máy tính chọn mục “Control Panel”.
-
Bước 2: Chọn “Programs and Features”.
3. Cách 3: Cách xóa phần mềm trên win 10 ở Control Panel
Một trong những thủ thuật máy tính tiếp theo được tổng hợp từ kho thủ thuật phần mềm của Soft Folder đó chính là sử dụng Control Panel. Cách này khá đơn giản không phức tạp và khó khăn trong thao tác, người dùng có thể dễ dàng tìm kiếm nhanh nhất phần mềm cần gỡ bỏ. Các bước thực hiện như sau:
-
Bước 1: Trên máy tính chọn mục “Control Panel”.
-
Bước 2: Chọn “Programs and Features”.
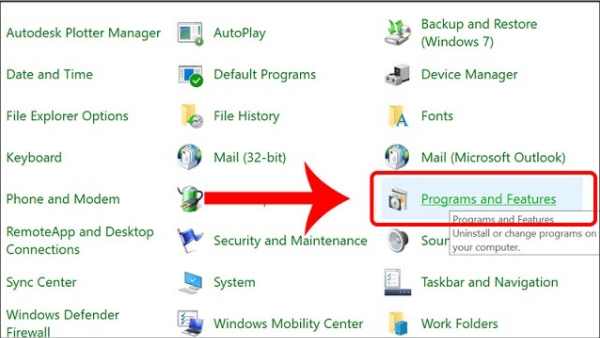 |
| Chọn Programs and Features |
-
Bước 3: Khi màn hình hiển thị danh sách các ứng dụng, phần mềm chỉ cần bấm chuột phải vào ứng dụng cần xóa và chọn “Uninstall”.
4. Cách 4: Sử dụng phần mềm để gỡ ứng dụng trên win 10
4.1. Sử dụng CCleaner
Nếu sử dụng các cách gỡ bỏ phần mềm trên win 10 trên mà vẫn không thể gỡ được ứng dụng trên máy tính người dùng cần tìm đến các phần mềm gỡ ứng dụng. Trong đó phải kể đến CCleaner được chỉ nổi bật với tiện ích loại bỏ các file và dữ liệu mà còn hỗ trợ gỡ ứng dụng không cần thiết trên máy tính. Phần dưới đây sẽ hướng dẫn chi tiết cách sử dụng CCleaner gỡ ứng dụng:
-
Bước 1: Mở ứng dụng và chọn mục “Tools” sau đó chọn “Uninstall”.
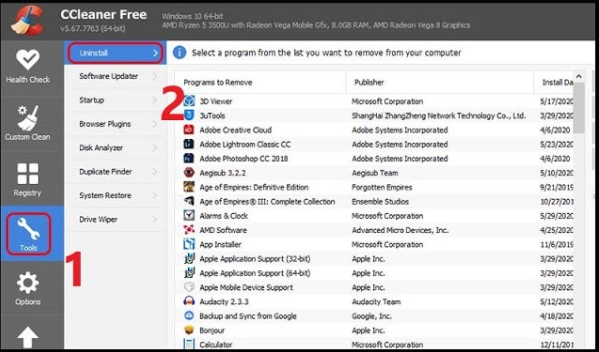 |
| Chọn Tools > Chọn mục Uninstall |
-
Bước 2: Chọn ứng dụng, phần mềm cần xóa.
-
Bước 3: Bấm chọn “Uninstall” để gỡ cài đặt
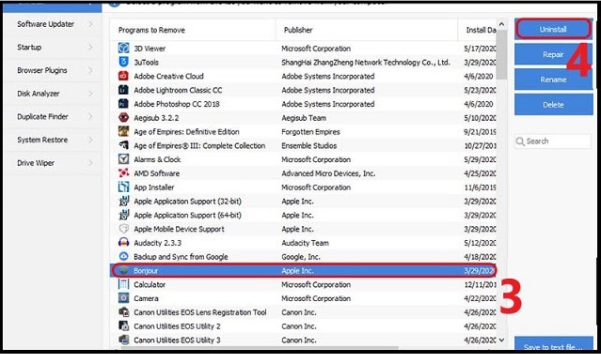 |
| Chọn phần mềm cần xóa > Nhấn Uninstall |
4.2. Dùng Your Uninstaller
Bên cạnh CCleaner thì Your Uninstaller cũng là một trong những phần mềm hỗ trợ gỡ bỏ ứng dụng trên win 10 tốt nhất. Đặc biệt Your Uninstaller có chức năng quét sâu giúp người dùng dễ dàng loại bỏ các file, tập tin rác để thiết bị được sạch và nhiều dung lượng hơn. Chính vì vậy phần mềm này cũng rất đang được ưa chuộng hiện nay. Dưới đây là hướng dẫn chi tiết cách sử dụng phần mềm gỡ cài đặt ứng dụng:
-
Bước 1: Tải và cài đặt phần mềm về máy tính.
-
Bước 2: Mở phần mềm trên danh sách các ứng dụng hiển thị trên màn hình kích chuột 2 lần vào ứng dụng đó.
-
Với những hướng dẫn trên đây về cách gỡ bỏ phần mềm trên win 10 chắc chắn đã hỗ trợ được phần nào trong quá trình sử dụng máy tính trong công việc của bạn. Hy vọng những thông tin trên đây trở nên hữu ích và thiết thực đối với người dùng.
-
Bước 3: Chọn chế độ xóa: Built-in Mode, Safe mode, Normal Mode và Super Mode.
-
Bước 4: Sau khi chọn xóa bấm “Next” rồi “Finish” để hoàn tất.
Với những hướng dẫn trên đây về cách gỡ bỏ phần mềm trên win 10 chắc chắn đã hỗ trợ được phần nào trong quá trình sử dụng máy tính trong công việc của bạn. Hy vọng những thông tin trên đây trở nên hữu ích và thiết thực đối với người dùng.

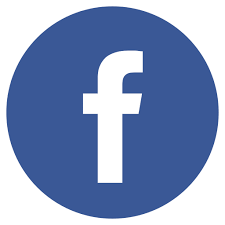 Hà Giang
Hà Giang 

















Ý kiến bạn đọc